Программа переводящая гиф в видео. Сделать gif из видео онлайн. Как конвертировать видео в гиф
Файл GIF – один из самых популярных форматов графических изображений. Он хранит в себе набор картинок, которые принимают участие в процессе анимации. Многие компании заменили традиционную видео-рекламу на анимированные изображения с расширением GIF. Для того чтобы сделать гифку, вам понадобится конвертер видео в GIF «ВидеоМАСТЕР». Из этой статьи вы узнаете о работе с данной программой: научитесь создавать файлы гиф на основе видеозаписей, настраивать необходимые параметры (частоту кадров, скорость воспроизведения, количество повторов и т.д.)
Обзор основных функций приложения
Создатели разрабатывали программу с учетом того, что пользователи обладают разными уровнями владения компьютером. Поэтому данный имеет несложный и наглядный интерфейс, который без труда освоит даже начинающий юзер. Все основные функции доступны в главном меню программы.
Имея в своем арсенале данную программу, вы сможете конвертировать видеозаписи в различные форматы. Каталог программы насчитывает более 30 расширений: как самых популярных, так и менее известных. Обрезайте, редактируйте и соединяйте ролики в один в файл прямо внутри программы. Встроенный редактор видео позволяет осуществлять множество операций, а качество записи при этом не страдает.
Создание файлов гиф
Для того чтобы создать файл с расширением гиф, необходимо загрузить в программу видео, на основе которого вы будете создавать анимированный ролик. Добавляйте файлы с собственного компьютера, из сети интернет или с DVD-диска. Откройте модуль создания GIF. Это можно сделать тремя способами:
- выберите анимацию GIF в списке форматов каталога;
- нажмите кнопку GIF, расположенную в правом верхнем углу экрана;
- выберите вкладку «Создать GIF» в пункте меню «Обработка».
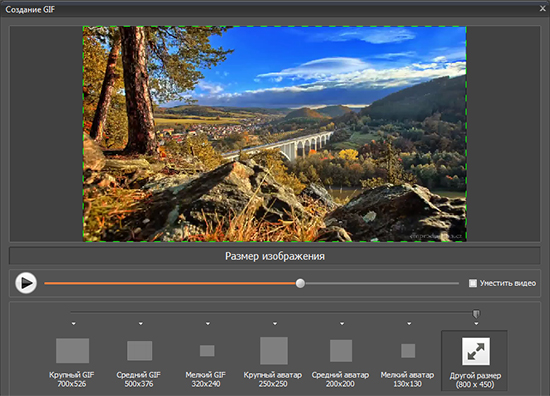
Настройка анимации
Конвертер видео в GIF «ВидеоМАСТЕР» имеет встроенный проигрыватель, в котором вы можете посмотреть выбранный ролик. Установите длительность файла гиф, перемещая бегунки, расположенные по краям линии прокрутки времени. Далее следует определить и настроить параметры изображения. Установите размер видео. Чтобы картинка заполнила весь экран, используйте опции «Уместить видео». Область кадрирования можно задать вручную, перемещая пунктирную рамку в модуле редактирования.
Настройте параметры файла GIF: укажите частоту кадров и скорость воспроизведения, задайте необходимое число повторов. Для наглядности предлагаем вам посмотреть по теме.

После того, как вы произведете все необходимые настройки, посмотрите ролик еще раз и, в случае положительного результата, нажмите кнопку «Создать GIF». Затем укажите место для сохранения файла.
Дополнительные возможности программы
Перед тем как приступить к созданию файла гиф, вы можете улучшить изображение или внести в него ряд изменений. Для этого используйте богатый функционал программы «ВидеоМАСТЕР». Для начала советуем улучшить качество изображения. Используйте автоматические настройки: «Комплексное улучшение» и «Автоуровни». Также вы можете задать уровень насыщенности, яркости, контраста и цветовой тон вручную, передвигая маркеры по шкале настройки данных параметров.
Если вы хотите узнать, то «ВидеоМАСТЕР» - то, что вам нужно. Вы можете задавать угол (90-270 градусов) и сторону (вправо или влево) поворота. В кадре лишние предметы или ненужные логотипы? Обрежьте изображение до нужных размеров, используя функцию «Кадрирование».
Конвертер видео в гиф позволяет добавлять различные надписи, спецэффекты и графику на видео. Когда необходимые изменения будут произведены, приступайте к созданию файла GIF.
Широкое распространение в современном мире получила gif анимации. Для передачи своих эмоции в виртуальной среде уже давно не хватает простых символов и смайлов. К тому же, зачастую, количество доступных смайлов ограничено разработчиками. Для этого каждый продвинутый пользователь сети Интернет использует так называемые "гифки". Формат gif - удобный и занимающий мало место формат, что позволяет использовать его везде и всегда, не опасаясь, что собеседник не сможет его просмотреть. Вы можете с легкостью добавлять "гифки" в свои комментарии и отзывы, писать целый посты и заметки, текст которых разбавят гиф изображения.
Как конвертировать видео в GIF с помощью бесплатного Video to gif Converter
Gif анимация представляет из себя небольшой, на несколько секунд, зацикленный фильм без звука. Существует целые базы гиф изображений. Вы можете выбрать все что угодно, полагаясь на свой вкус и возникшие обстоятельства. Но если же вы захотите быть оригинальными, то лучший способ – это создать gif анимацию самому.
Именно для этого созданы специальные конверторы gif анимаций. Вы можете сделать гиф изображения из любого видео файла. Конвертировать видео в gif безумно просто. Каждый шаг детально описан на сайте, Вам необходимо лишь следовать инструкции и в результате Вы получите свое оригинальное gif изображение.
Большим плюсом конвертора для gif анимации является то, что не работа с ним не потребует никаких дополнительных программ, только доступ в интернет, все действия происходят в режиме онлайн прямо на сайте.
Создавайте свои анимации, конвертируйте видео в gif и делитесь с друзьями своими эмоциями и настроением!
Приветствую, дорогие читатели блога. Сегодня поговорим о создании анимированных картинок для своих аватарок или же просто для отправки в социальные сети. Простые картинки уже не интересны, а имеющие анимацию заставляют обратить на себя внимание пользователей.
Гиф представляет собой анимационное изображение с постоянно повторяющимися кадрами. Оно длится в среднем от нескольких секунд до пары минут и имеет особенное расширение - .gif. Главным его отличием от обычного видеоролика является отсутствие звука.
Сейчас «гифки» используются повсеместно: особенно они популярны в социальных сетях и иногда даже заменяют привычные нам смайлики. Но самых главный их плюс - легкость в выполнении (буквально за пару минут).
Как сделать gif из видео онлайн
На первый взгляд может показаться, что это сложно, но с этим справится даже новичок в «компьютерных» делах. Для этого понадобятся нужное видео и пара минут свободного времени. Рассмотрим на примере сайта http://buildgif.com/ . С его помощью можно будет загрузить видео с YouTube или Vimeo.
Шаг 1. Открываем видео, например, на YouTube и копируем ссылку в адресной строке.
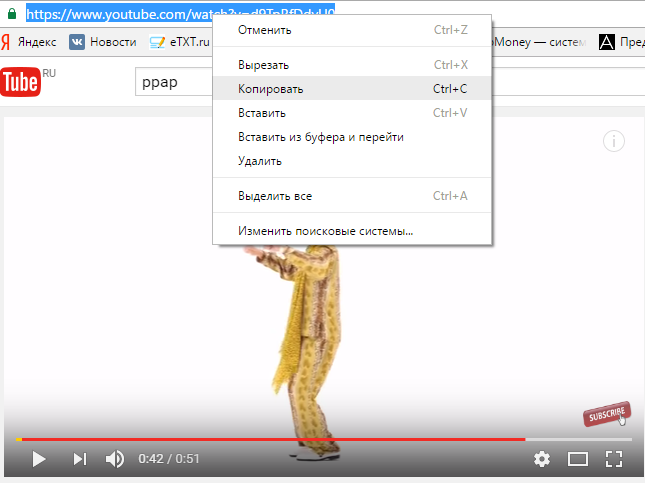

Шаг 3. С помощью ползунка выбираем необходимый момент видео - это может быть, как одна секунда, например, чтобы создать анимацию, как человек улыбнулся или помахал рукой, или же целый отрывок с множеством действий. После этих манипуляций нажимаем «Создать гифку». Затем ее можно будет сохранить в необходимом формате. Готово!

Всего 3 простых шага, а результат налицо.
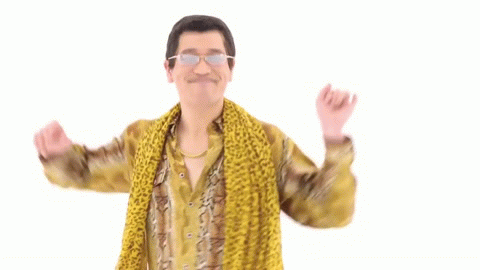
Как сделать еще проще?
Есть способ еще удобнее, чтобы конвертировать видео в гиф онлайн с сайта YouTube. Для этого нужно в ссылку в адресной строке вставить GIF после www, но перед youtube и перейти по уже обновленной ссылке. Появится сайт, где буквально в пару кликов создается гифка.



Важно: это требует регистрации, но она занимает менее минуты.

Конвертировать видео в гиф онлайн: лучшие способы
Безусловно, их великое множество, но особенно можно выделить следующие:
- Animated GIF Maker
- VIDEO TO GIF http://imgur.com/vidgif
- GIFSOUP http://gifsoup.com/index.php
- Видео в GIF конвертер https://ru.videotogiflab.com
Каждый из них имеет свои особенности, рекомендуется попробовать поработать во всех, чтобы подобрать наиболее подходящий и удобный для конкретного человека. Особенно интересно сравнивать один результат с разных сайтов - это позволит отсеять некачественные.
Видео с компьютера
Как быть, если нужно сделать гифку из собственного видео, расположенном на компьютере? Сделать, например, поздравление, или же подшутить над подругой? Здесь также нет ничего сложного. Существует множество сервисов, куда можно загрузить свое видео, а дальше - по уже проверенной схеме.
Рассмотрим на примере сайта https://imgflip.com/gifgenerator . Он позволяет сделать gif из видео онлайн как для роликов из сети, так и для собственных - при помощи кнопки «Upload Video» загружаем необходимый файл, после чего выбираем нужный участок и нажимаем «Generate GIF». Готово!
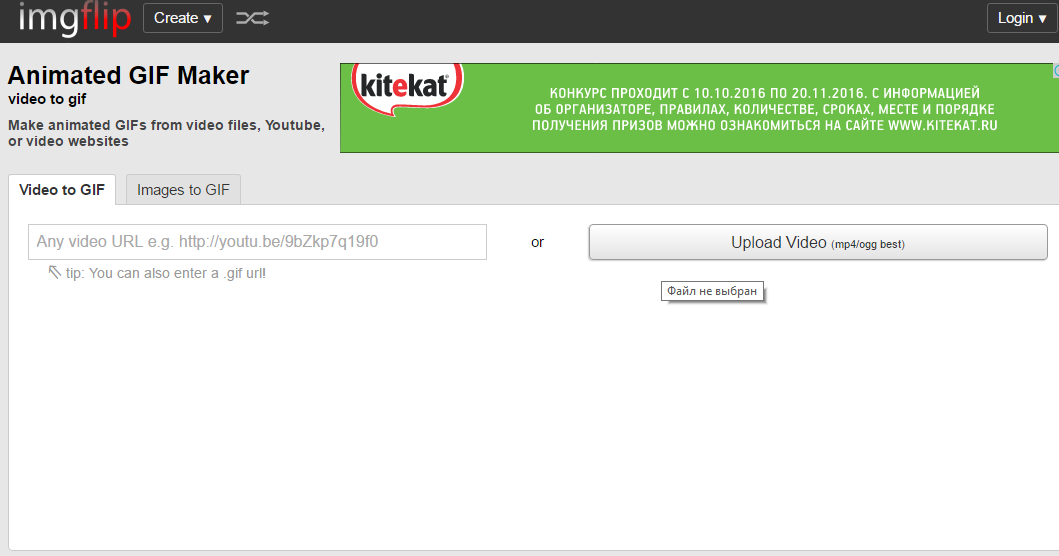


Важно: некоторые сайты устанавливают ограничения по формату видео или по его размеру (как, например, на сайте Imgflip, где максимальный размер - 50 МВ). Поэтому необходимо либо воспользоваться другим сервисом, либо заранее перевести ролик в другой формат (http://www.online-convert.com/ru к примеру) или же обрезать его до требуемых значений (http://online-video-cutter.com/ru/ ).
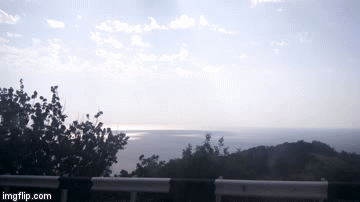
Если тяжело совершать дополнительные манипуляции, можно воспользоваться сайтом http://online-converting.ru/video/convert-video-to-gif/ . На нем ограничений по размеру нет, но процесс займет довольно длительное время - в зависимости от тяжести файла. Впрочем, результат будет оправдан. При завершении сайт предложит способы для скачивания, либо загрузка начнется автоматически.

Как сделать гифку с помощью Photoshop
Обладателям данной программы не стоит переживать о сайтах - все делается в течение минуты без необходимости в выходе в Интернет. Единственное, должна быть установлена версия выше CS6, где поддерживается возможность работы с анимациями. Если она по какой-то причине ниже, стоит обновить - это важно не только для создания GIF, но и для работы в программе в целом.
Шаг 1. Открываем Photoshop.
Шаг 2. В левом верхнем углу нажимаем на иконку «Файл» («File»). В выпавшем списке выбираем «Импортировать» («Import»), затем - «Кадры видео в слои» («Video Frames to Layers»).
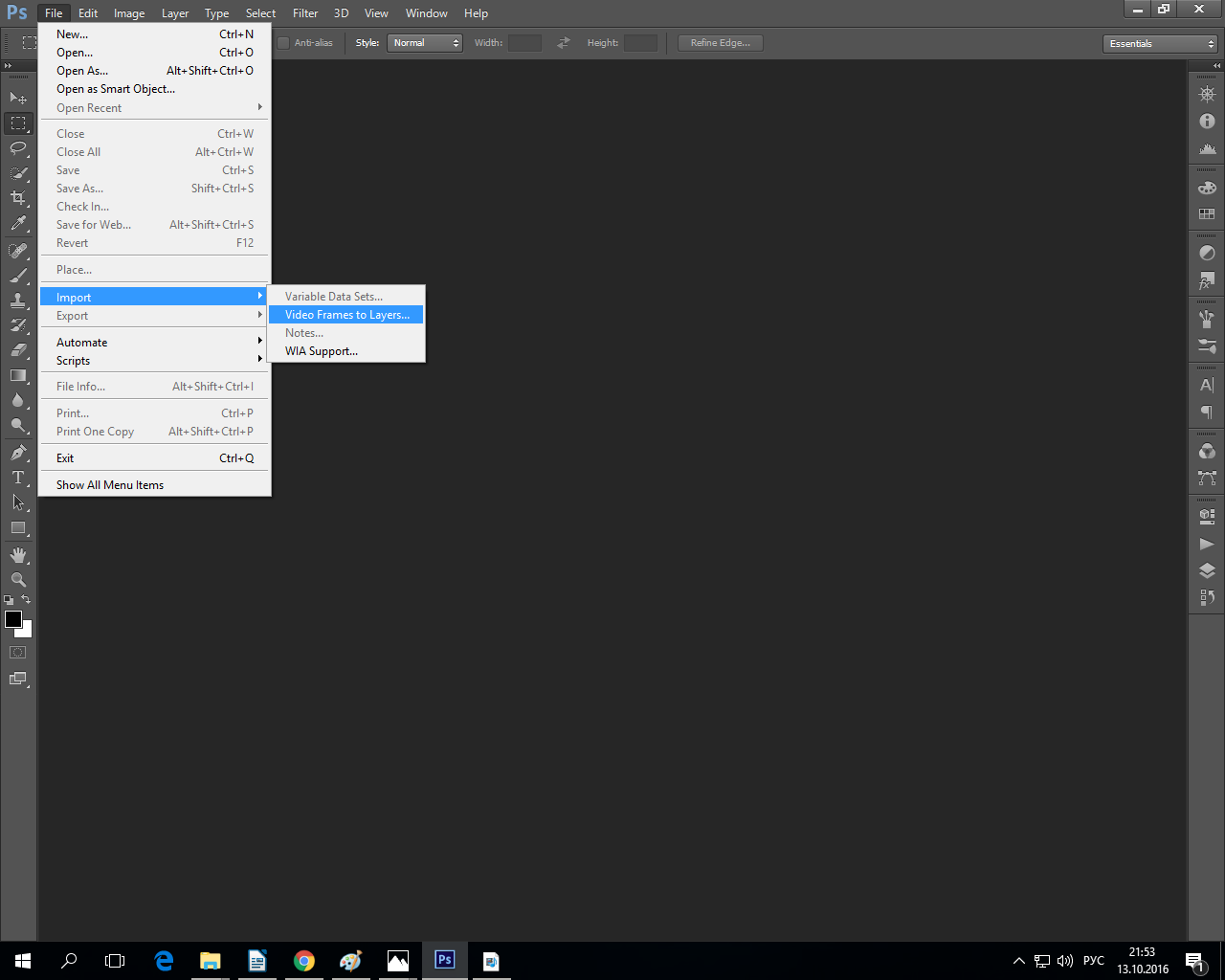
Шаг 3. Выбираем требуемый файл. Стоит иметь в виду, что максимум программы для импорта - 500 кадров. В случае, если видео оказалось больше, придется делить его на части.
Шаг 4. Видео загрузится, там выбираем свойство будущей гифки:
- От начала до конца - это значит, что в gif импортируется ролик полностью;
- Только выделенный диапазон - уже знакомым ползунком можно выбрать определенный отрезок видео;
- Оставить каждый [n] кадры - анимация станет более прерывистой благодаря пониженной частоте кадров;
- Создать покадровую анимацию - видео импортируется в слои, или же слои можно импортировать в анимацию.
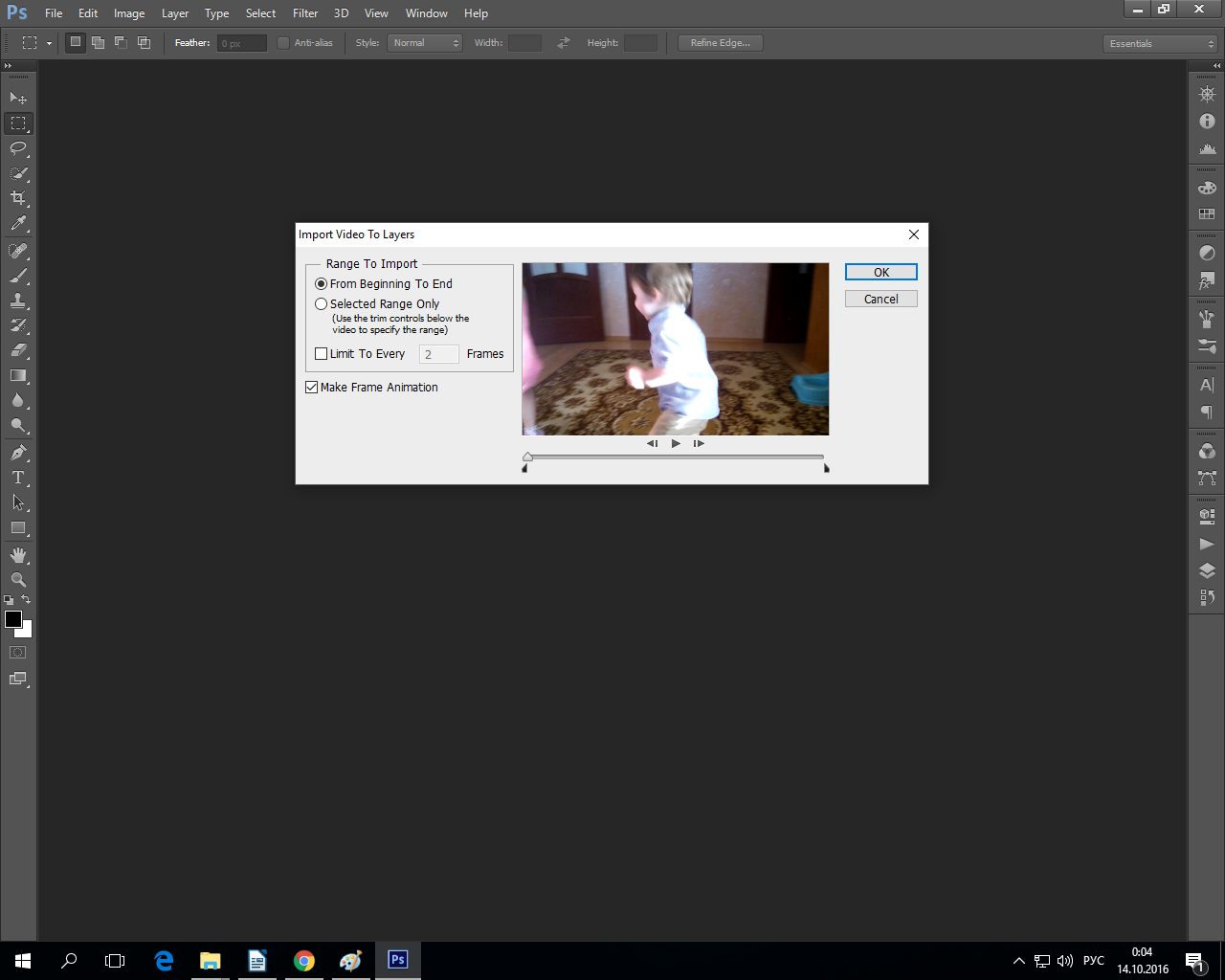
Шаг 5. Нажимаем «Ок» и любуемся созданной гифкой и сохраняем, нажав «Сохранить» («Save»). Готово!

Важно: можно как и просто сохранить, так и обработать ее перед этим: подкорректировать цвет, изменить фон, добавить картинки или фото и т. д.
Плюс этой программы - широта возможностей. Если на сайте просто делается анимация, то здесь создается более интересное и продуманное изображение, особенно - с использованием различных спецэффектов.
Отличной заменой фотошопа может стать его аналог - Gimp. Скачать его можно на официальном сайте - http://www.gimp.org/ . В большинстве своих возможностей он нисколько не уступает предшественнику, а создать GIF можно также, как в фотошопе.
Кроме того, есть возможность сделать GIF прямо на телефоне или планшете. Для этого нужно установить приложение 5SecondsApp. Оно есть как для iOS, так и для Android. Приложение позволяет создавать гифки из записанных видео или же снять новое. Также можно сделать видео ряд из фотографий, а на полученный результат наложить различные эффекты.
Таким образом, сделать gif из видео онлайн - очень просто и для этого не нужно быть продвинутым «хакером», нужно лишь немного времени и простор для творчества. Способов для реализации много, главное - найти свой.
Создавайте крутые гифки и загружайте их на форумы и свои аккаунты. Не забываем подписаться на рассылку и сделать репост статьи -))).
С уважением, Галиулин Руслан.
Допустим у Вас небольшое видео, и Вы хотите из его фрагмента сделать анимированную гифку, к примеру, для использования в качестве аватарки. Нет ничего проще! При этом Вам даже не понадобится скачивать и устанавливать на компьютер какие-либо программы! Прямо сейчас я расскажу как это сделать быстро, эффективно, в режиме онлайн прямо в окне Вашего браузера.
ezGIF – полностью бесплатный сервис, который позволит не только за пару минут конвертировать выбранный фрагмент видео в гиф, но и произвести кадрирование, изменение размеров, оптимизацию конечного файла. Этим могут похвастаться далеко не все конкуренты – в большинстве случаев они просто выдают готовый результат, весьма далекий от идеала.
Для начала работы требуется загрузить видеофрагмент на сервер. Он может быть любого формата (MP4, WebM, AVI, FLV, MOV, 3GP и др.), но его вес не должен превышать 100MB. Также Вы можете просто вставить прямую ссылку на видео из интернет (ссылки с youtube, vimeo, rutube и пр. видеохостингов не поддерживаются, так как не являются прямыми).

После загрузки Вы сможете запустить просмотр своего ролика в плеере, а также задать точки начала и окончания для создания анимированного гиф.
Если Вы не определите вручную точки начала и конца, то гифка будет автоматически создана из кадров первых пяти секунд видеофайла.
В следующем блоке опций можно задать настройки обработки анимации :
- Размер изображения
- Кол-во кадров в секунду (FPS)
- Метод конвертации

При помощи инструментов в верхней части страницы можно с исходным видео либо с полученной из него гифкой проводить следующие манипуляции:
- Масштабирование, кадрирование
- Изменение размеров и пропорций
- Проигрывание в обратном порядке
- Обрезка
- Добавление субтитров

Как видите, даже добавление субтитров в GIF с рассматриваемым онлайн редактором не представляет собой никаких проблем. В большинстве аналогичных сервисов такой опции попросту нет.
В качестве наглядной демонстрации работы онлайн сервиса возьмем такое видео:
А вот такая гиф-анимация получилась у меня из исходного видеофайла буквально за пару минут:
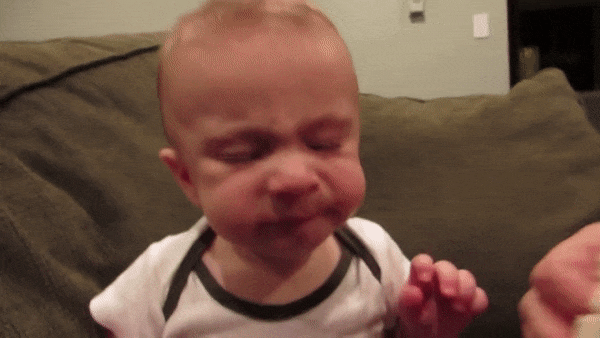
После преобразования помимо указанных выше инструментов редактирования GIF станут доступны еще следующие:
- Оптимизация (настройка уровня компрессии)
- Добавление эффектов (изменение цвета, контраста, яркости, размытие и пр.)
- Изменение скорости проигрывания
- Добавление текста (возможно для каждого отдельного кадра анимации)
- Добавление водяных знаков и пр. изображений в режиме наложения
- Полная раскадровка с удалением отдельных кадров
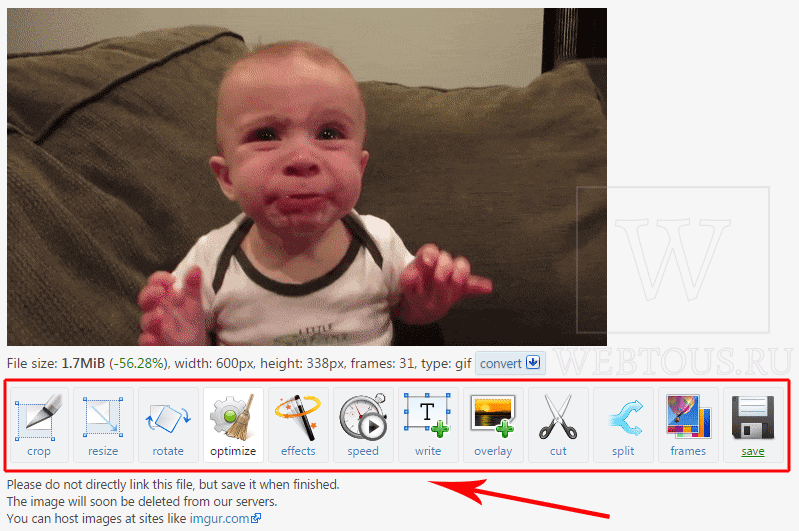
Пример раскадровки:

Результирующий файл в виде анимированного изображения скачивается на компьютер. Никаких регистраций для пользования сервисом не требуется, водяные знаки тоже не ставятся. Просто и очень удобно! Однозначно добавляем в закладки!
